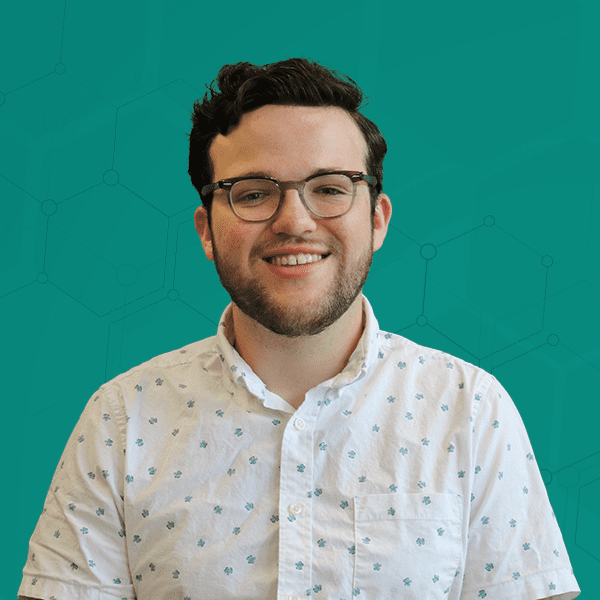BigQuery provides brands with a world of possibilities with GA4 data, including blending it with customer databases or publicly available datasets. The data tables you can build in BigQuery go beyond what’s possible to achieve in the GA4 UI, and they’re more powerful and scalable with BigQuery than what you can do with spreadsheets. But the first step to achieving these exciting insights is to know how to set up your GA4 integration with BigQuery.
In this blog, you’ll learn how to set up your GA4 exports to BigQuery by following these steps:
Let’s get started!
Creating a GCP Account
Google BigQuery is a product within the Google Cloud Platform (GCP). The first step in how to set up BigQuery for GA4 is to make sure you have a Google Cloud Platform account.
If possible, we recommend creating an alias account that’s tied to your business rather than an individual user. This should allow for a more robust organizational structure.
If a shared business Google account already exists, such as analytics@companyname.com, dev@companyname.com, or admin@companyname.com, those could be good options. If not, creating a new Google account, such as companyname-analytics@gmail.com, could be an alternative.
Once you’ve determined which Google account should be the owner of your new GCP account, you can proceed with creating an account.
Here’s how you do it:
1. To get started, visit the Google Cloud website.
2. Click on the blue “Get started for free” button in the middle of the screen.
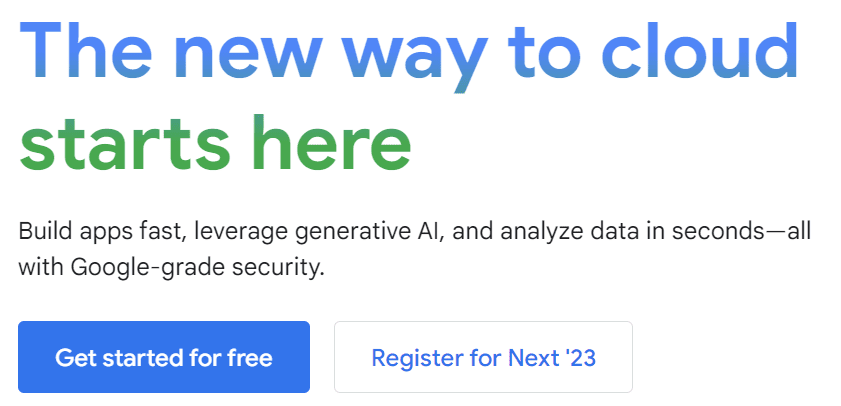
3. Fill out the required fields (country, organization description, and accepting the Terms of Service) and click CONTINUE:
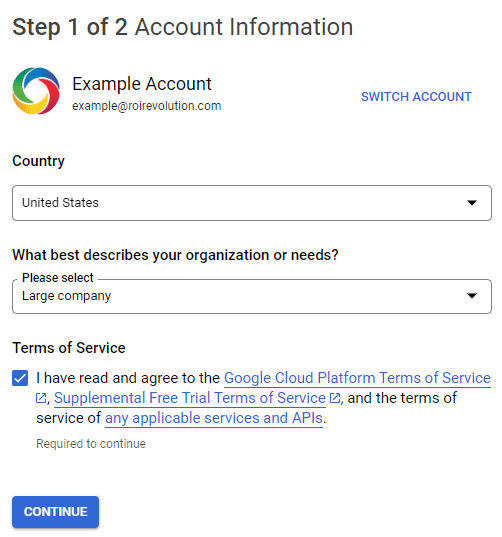
4. On the next screen, fill out the required fields (business name, credit card for identity verification, and address):
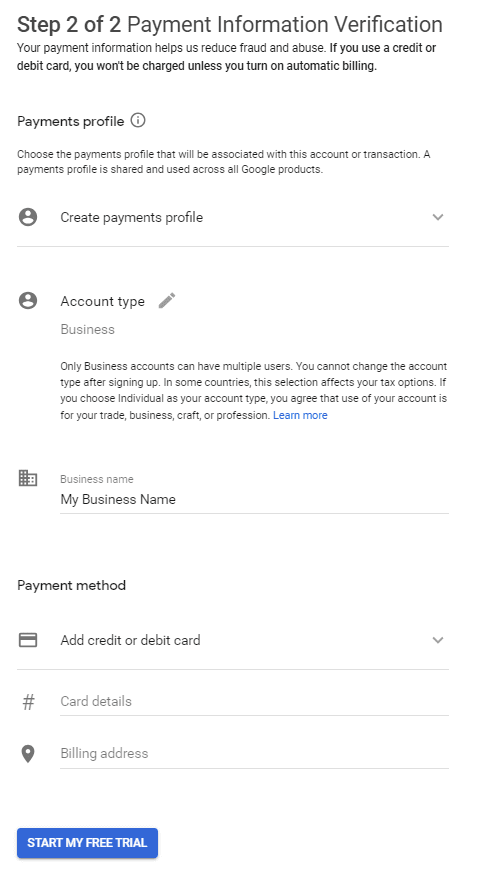
5. Once all fields have been entered, click START MY FREE TRIAL. Then, you’ll be directed to the Welcome page. You can ignore the resulting popup by clicking DONE:
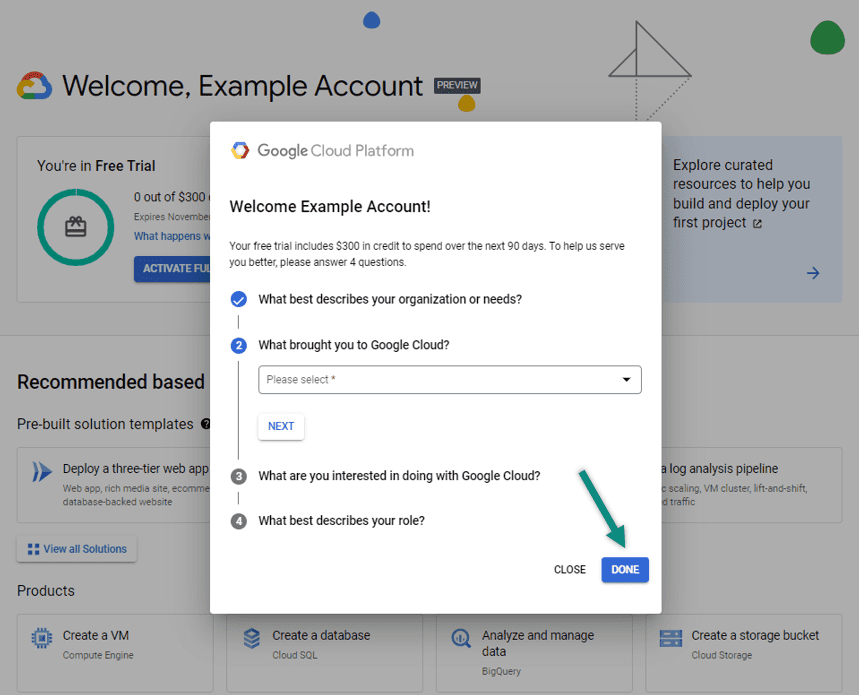
6. Click the project selection box in the top left corner (labeled “My First Project”).
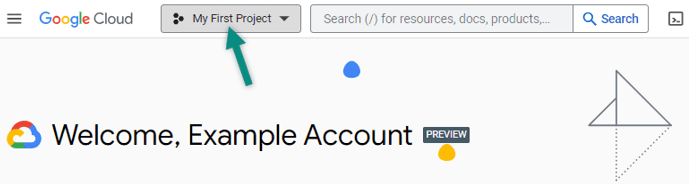
7. Click NEW PROJECT in the top right corner of the resulting popup.
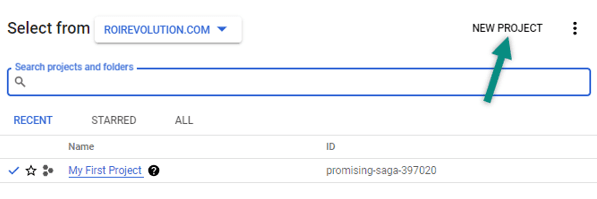
8. Give your project a name. This name is permanent, so be sure to choose something that will make sense to you later. We recommend something like “yourcompanyname-analytics”.
9. Next, you will be asked to choose an organization. If this is your first time using GCP, you likely will not have an organization, which is fine. Feel free to put your project in an existing organization or leave this set to “No organization”.
10. Click “Create” once you are happy with your project name.
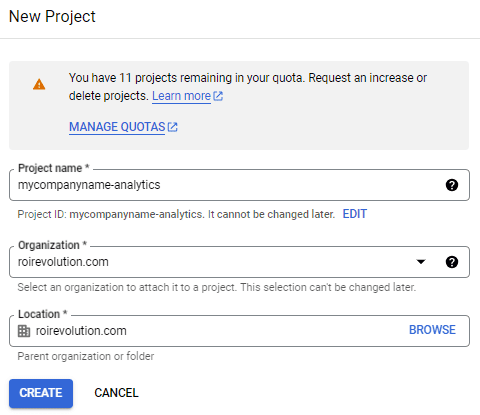
Setting Up Billing
After your project is created, you’ll need to set up billing.
1. In the Notifications popup, click SELECT PROJECT for the new project you just created. Do not choose “My First Project”.
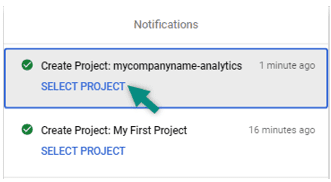
2. From the new project, click ACTIVATE FULL ACCOUNT.
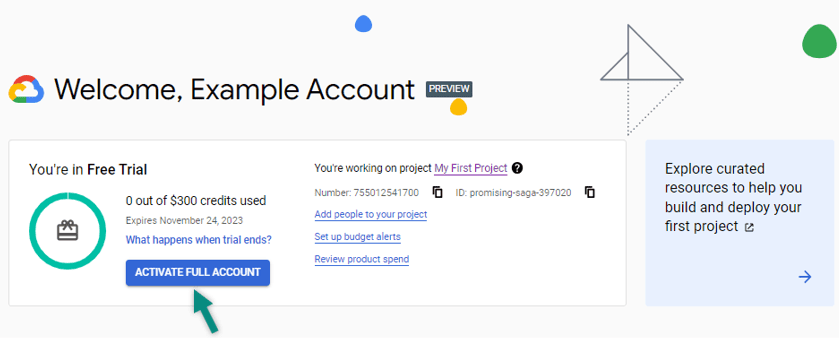
3. Next, click ACTIVATE.
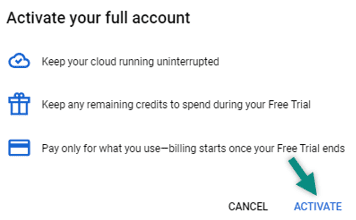
Connecting GA4 to Your BigQuery Project
After billing is set up, you’ll need to go to Google Analytics to complete the linking process between GA4 and BigQuery.
1. From your Google Analytics property, make sure the Google account alias that was used to create the GCP account and project has Editor or Administrator permissions within the GA4 property.
2. Using the same Google account login, navigate to the admin cog in Google Analytics (located in the bottom left corner).
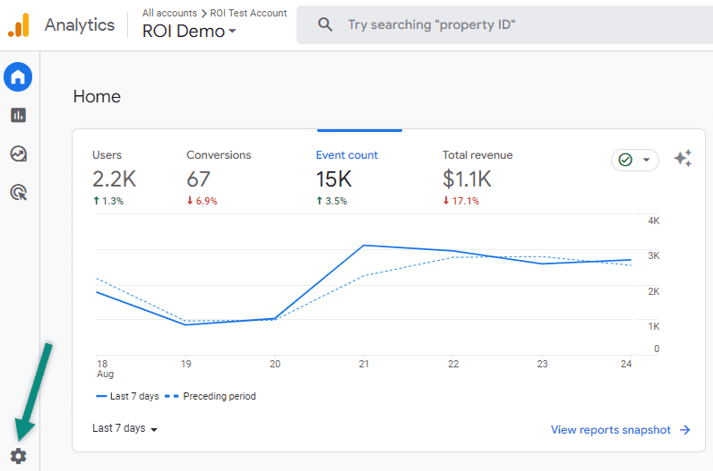
3. Scroll down to the Product Links section and click on “BigQuery Links”.
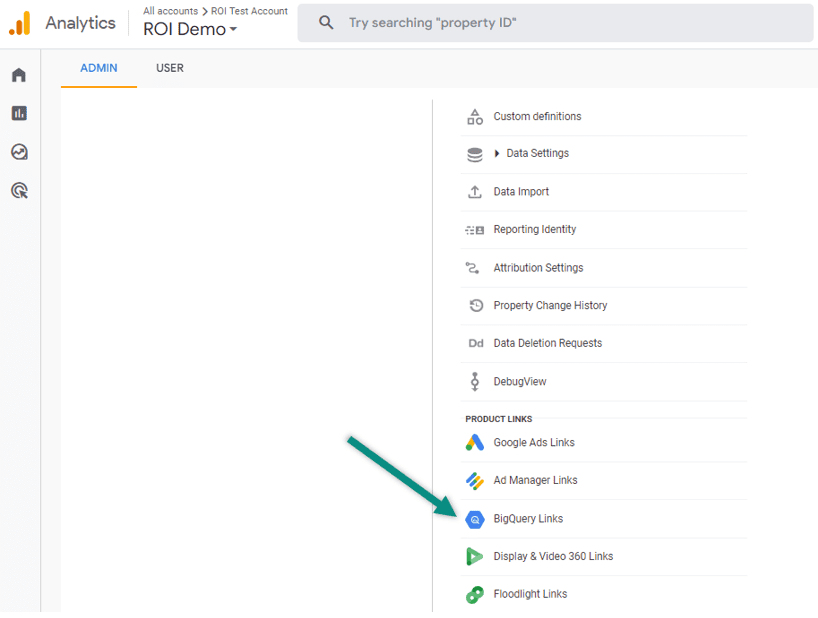
4. Click the blue “Link” button in the top right.
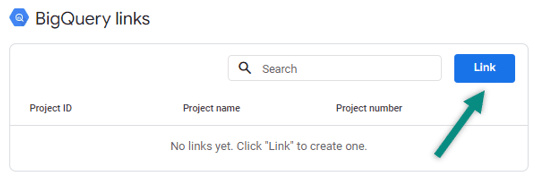
5. Click “Choose a BigQuery Project”.
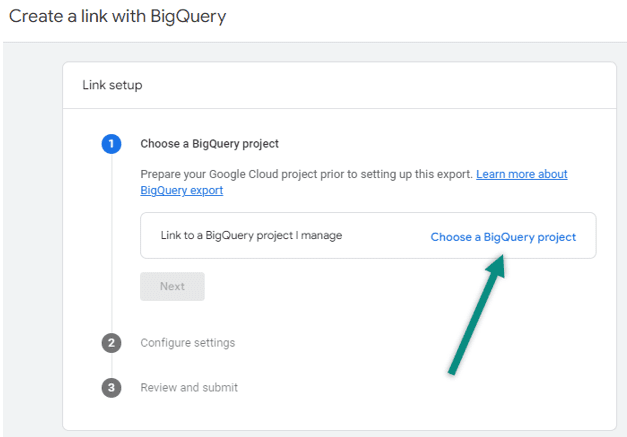
6. Select the new project you just created, then click “Confirm”.
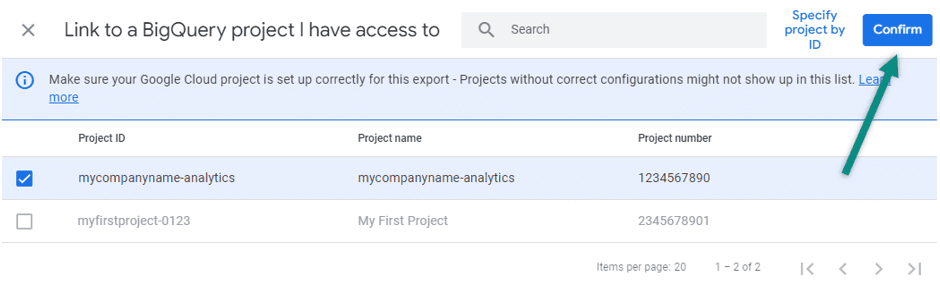
7. Choose a data location for your data. It is best to choose a data location that matches the headquarters location of your business. Click “Next”.
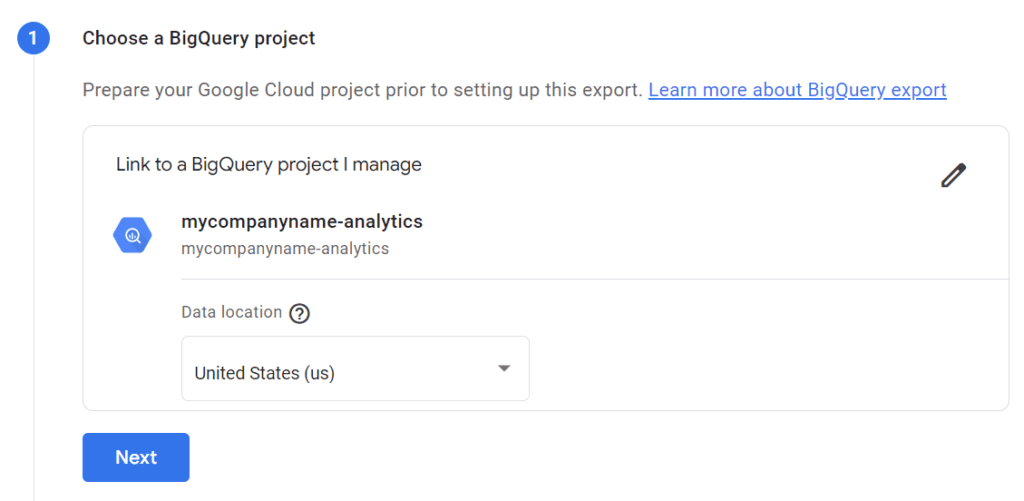
8. In the “Event data” section, select both “Daily” and “Streaming” export types. Note that there is a small cost of 5¢ per GB associated with streaming data.
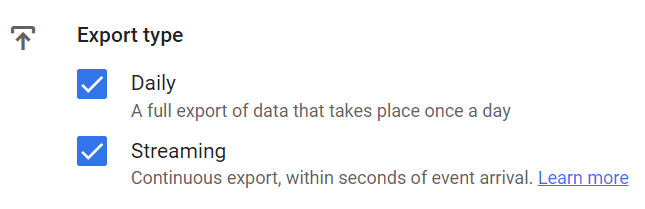
ROI Tip: Take note of the “Total Estimated Daily Event Volume to Be Exported” box just above this selection. If this estimate exceeds the one million daily limit, or is dangerously close to it, unselect the Daily frequency and leave Streaming only. If daily exports consistently exceed one million events, the daily export will be paused and previous days’ exports will not be reprocessed, so it’s best to avoid this issue altogether. Property administrators and editors will receive emailed warnings each time the limit is surpassed. If you’re just above or below the one million estimate, another option is to use the data filtering options to exclude events that may not be important to you.
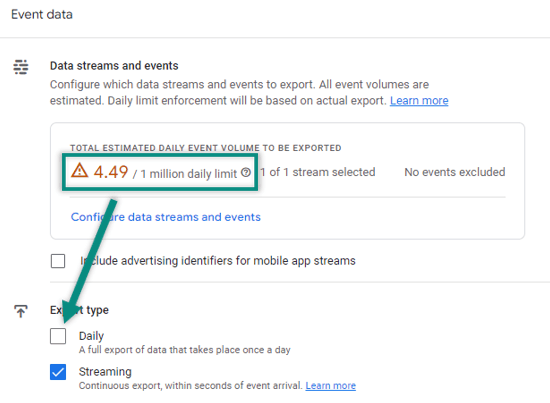
9. In the User data section, check the box for daily exports.
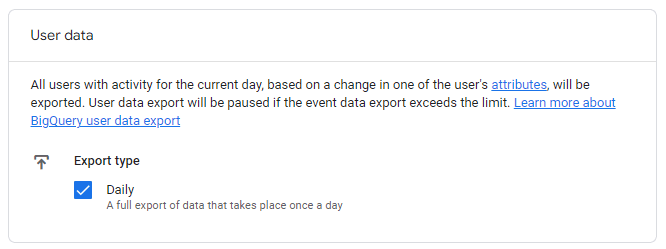
10. Once you configure your frequency option, click “Next”.
11. As your final step, click “Submit”.
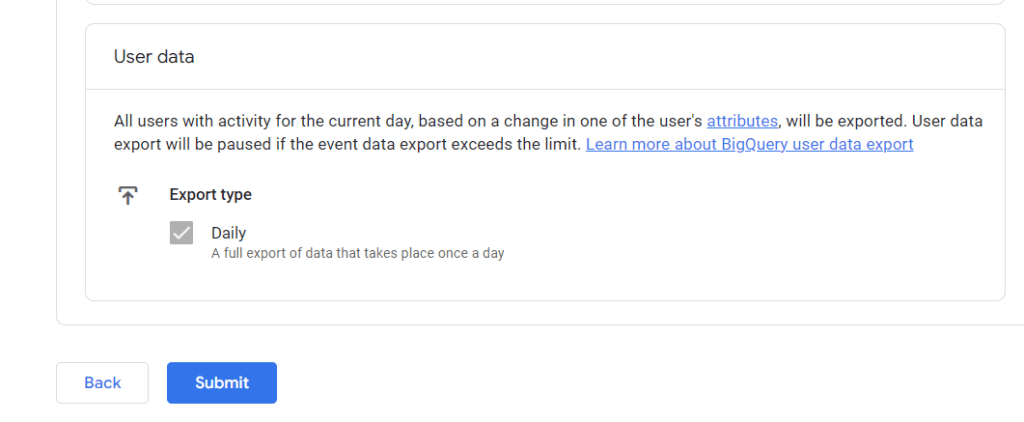
If successful, you’ll see a LINK CREATED status on your BigQuery link.
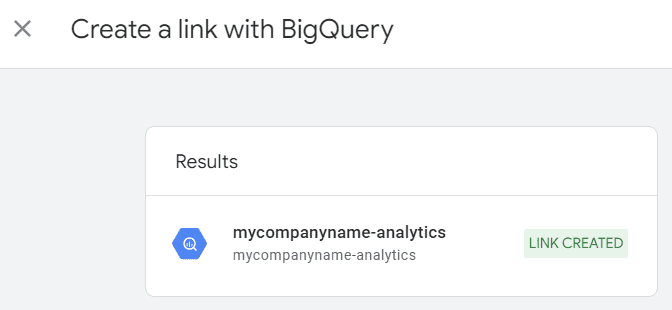
Tying It All Together: How to Set Up Your GA4 Integration With BigQuery
Now that you know how to set up your GA4 export to BigQuery, you can start to uncover actionable insights that wouldn’t be possible to find in GA4 alone.
But if you don’t have the time or expertise to stay up to date with everything going on in your GA4 account, don’t worry. The GA4-certified experts at ROI Revolution can help you accomplish more than you ever thought possible with your data so that you can exceed your brand’s objectives.
To explore the untapped opportunities we can help you discover with GA4, send a message to our team today.
Sources
- Google Cloud, BigQuery – Cloud data warehouse to power your data-driven innovation.
- Google Cloud, Google Cloud products.
- Google Cloud, The new way to cloud starts here.
- Analytics Help, [GA4] Set up BigQuery Export.